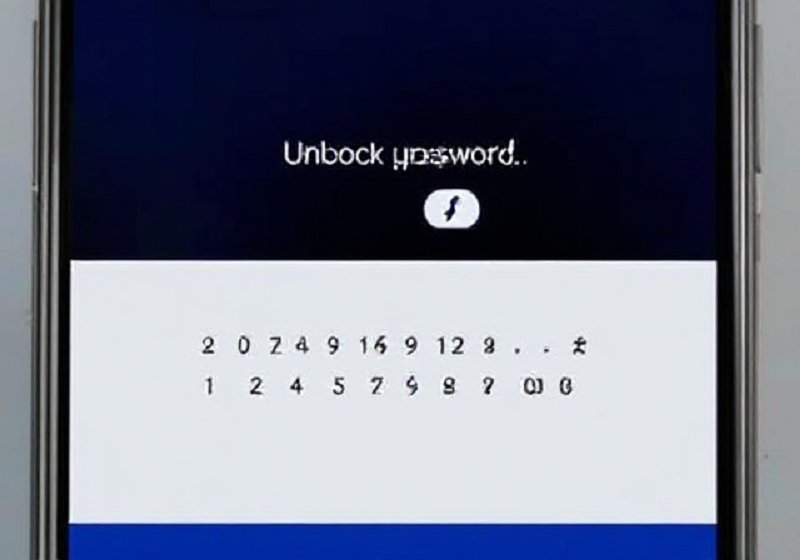
Unlock A Screen Password
Article Contents
Unlocking a screen password on your Android device
It’s very frustrating when you are unable to Unlock A Screen Password on your Android device, especially when you forgot the password or pattern. Fortunately, there are various methods that can be used to regain access to your device without losing data or resorting to a factory reset. In this comprehensive guide, we’ll explore various techniques and tools that can help you Unlock A Screen Password your Android device safely and efficiently.
Understanding Android Screen Locks
Android devices usually provide several types of screen locks to secure your device:
Pattern Lock: A sequence of dots that you connect in a specific pattern.
PIN Lock: A numeric Unlock A Screen Password consisting of at least four digits.
Password Lock: A combination of letters, numbers, and special characters.
Each of the above locks protects your private information from access by unauthorized people. If you forget your screen lock, don’t worry; there’s always a way to retrieve your device.
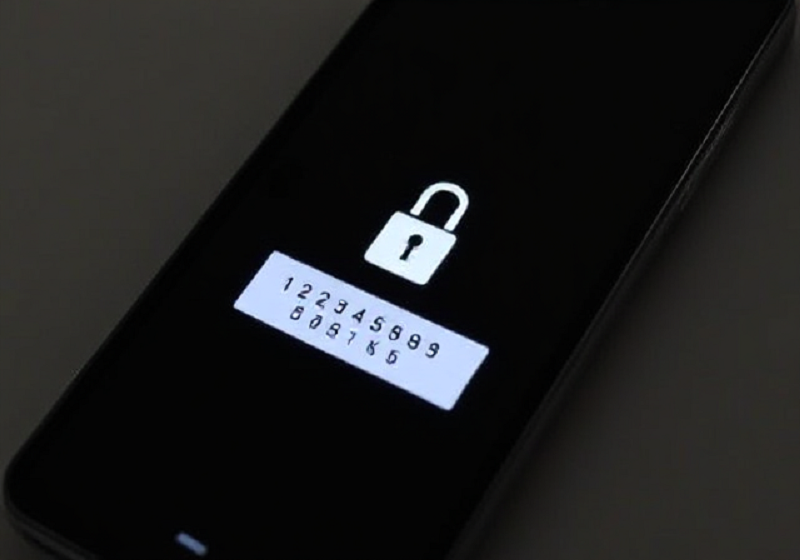
Using Google Account (Android Device Manager)
If your Android device has an internet connection and is synced with a Google account, you can use the Android Device Manager (now called Find My Device) to Unlock A Screen Passwordit remotely. Just follow these steps:
Visit Find My Device: Go to the Find My Device website on a computer or another mobile device.
Sign In: Log in with the same Google account that is linked to your locked device.
Locate Your Device: Once signed in, select your locked device from the list of devices associated with your Google account.
Choose ‘Lock’ Option: You are able to Unlock A Screen Password your device by resetting the lock screen PIN, password, or pattern via the ‘Lock’ option.
Enter New Password: A new password, PIN, or pattern for the device will then be set, as guided on the screen.
Unlock Your Device: Use your new lock screen information to Unlock A Screen Password your Android.
Using Samsung’s ‘Find My Mobile’ Service (For Samsung Devices Only)
If you have a Samsung device, you can use Samsung’s ‘Find My Mobile’ service to Unlock A Screen Password your device remotely. Here’s how:
Visit Samsung Find My Mobile: Go to the Samsung Find My Mobile website on a computer or another mobile device.
Sign In: Log in with your Samsung account credentials.
Locate Your Device: Once signed in, select your locked Samsung device from the list.
Unlock your device: Tap the ‘Unlock’ button to Unlock A Screen Password your lock screen remotely.
Proceed with the instructions: Continue to follow the instructions to Unlock A Screen Password your device.
The Find My Mobile service of Samsung is highly useful for users who own Samsung devices as it also provides additional features such as remote backup, tracking, and locking.
Using Android Debug Bridge (ADB)
Android Debug Bridge (ADB) is a multi-faceted command-line tool. You can execute ADB on your computer, from which you interact with your Android device. In this case, USB debugging should be enabled in the target Android device beforehand. Here is how to use ADB to Unlock A Screen Password the device:
Install ADB. Download and install ADB for your computer; it is within the Android SDK platform tools package from the Android Developers website.
Attach Your Device Connect your locked Android device to a computer using the USB cable.
Open Command Prompt (Terminal Open a command prompt on your computer terminal.
Check Connection: Type adb devices and tap Enter. ADB must see the device.
Access the ADB Shell: Type adb shell and tap Enter. This command opens up the Android device’s shell.
This will delete the file where the lock screen pattern, PIN, or password is stored.
Reboot Device: Type adb reboot and hit Enter.
Once your device has restarted, the lock screen security will be disabled, and you will be able to set a new lock screen PIN, password, or pattern.
Using Factory Reset (Last Resort)
If nothing works for you, or if you do not care about losing data on your device, you can try factory resetting to Unlock A Screen Password your device. Here’s how to do it:
Power Off Your Device: Switch off your Android device.
Enter Recovery Mode: Depending on which device you use, you hold down specific button combinations (generally Volume Down + Power at the same time until you see your recovery mode menu).
Navigate the Recovery Menu Using the volume keys to scroll over and select “Factory Reset” or “Wipe Data/Factory Reset”. Use your Power button to confirm.
Reset Device: Wait for the reset process to be completed. This will delete all data on your device, including the screen lock information.
Reboot Device: Once the reset is done, your device will reboot to its factory settings.
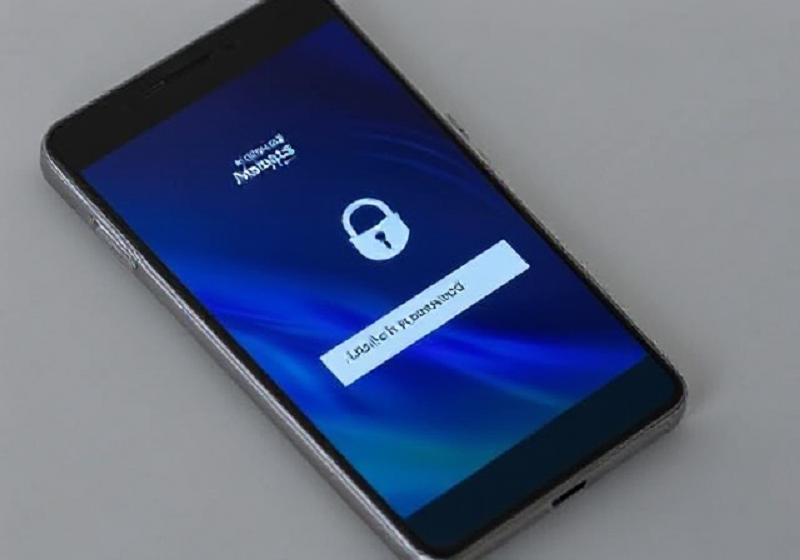
Conclusion:
Unlocking a screen Unlock A Screen Password on your Android device can be achieved through various methods, depending on your situation and device model. It is critical to use data-preserving methods as much as possible, including using Google’s Find My Device or Samsung’s Find My Mobile. If data loss cannot be avoided or other options fail, then performing a factory reset is always an option. Ensure you back up important data before attempting this so it will not be lost permanently. By following these methods, you can regain access to your Android device and continue using it without the frustration of being locked out.
FAQs:
What is screen lock unlock?
Screen lock and Unlock A Screen Password classically refer to the mechanisms by which a device’s screen (such as a smartphone, tablet, or computer) is secured and accessed.
Screen Lock: This is a security feature that prevents unauthorized access to the device. Common methods include PIN codes, passwords, patterns, fingerprints, or facial recognition. When enabled, the screen lock requires the user to input the correct credentials or biometric data to Unlock A Screen Password the device and gain access to its contents.
Screen Unlock: This is the process of bypassing the screen lock to access the device. It involves entering the correct PIN, password, drawing the pattern, scanning a fingerprint, or using facial recognition to Unlock A Screen Password the screen and use the device.
How many password attempts on Android?
On Android devices, the number of password attempts allowed before the device takes action varies depending on the version of Android and the specific settings configured by the device manufacturer. Here are some general guidelines:
Android Default Behavior: Typically, Android devices allow a limited number of attempts to enter the correct password, PIN, or pattern before taking action to prevent further attempts. This is a security feature designed to protect the device from unauthorized access.
Device-Specific Settings: The exact number of attempts can vary. For some devices, after a certain number of incorrect attempts (often around 5 to 10), the device may impose a time delay before allowing another attempt. This delay increases following incorrect attempts.
Can you open Android without a password?
Opening an Android device without knowing the password, PIN, pattern, or biometric information (such as fingerprint or facial recognition) that is set to lock the device is generally not possible under normal circumstances. Android devices are planned with security measures to prevent unauthorized access to personal data.
However, there are a few scenarios where you might regain access without directly entering the Unlock A Screen Password:
Using Biometric Authentication: If your device has fingerprint or facial recognition set up, you can Unlock A Screen Password it using those methods if they are registered and enabled.
Forgot Pattern or PIN: Android devices typically offer options to recover access if you forget your pattern or PIN. This often involves entering your Google account credentials associated with the device, or using other methods like a registered Samsung account (if applicable).
How to reset lock screen password?
Resetting the lock screen Unlock A Screen Password on an Android device typically involves a few different methods, depending on your specific situation and device settings. Here are the general steps you can take:
Attempt Incorrect Password/PIN/Pattern:
Enter an incorrect password, PIN, or pattern multiple times until you see a prompt such as “Forgot pattern?” or “Forgot Unlock A Screen Password?”.
Use Google Account Credentials:
Tap on the “Forgot pattern?” or similar option.
Enter your Google account username andUnlock A Screen Password associated with the device.
Follow the on-screen instructions to Unlock A Screen Password the device.
Can I unlock a locked phone?
Yes, you can Unlock A Screen Password a locked phone, but the method you use be contingent on why the phone is locked and what type of lock screen security is enabled. Here are common scenarios and corresponding methods to unlock a locked phone:
Forgot Password, PIN, or Pattern:
If you’ve forgotten your password, PIN, or pattern, you can often regain access by using your Google account (for Android) or Samsung account (on Samsung devices) credentials. This method allows you to reset your lock screen security without losing data.
Alternatively, you can perform a factory reset, which will erase all data on the device, including the lock screen security settings.
Using Biometric Authentication:
If your phone supports fingerprint recognition, facial recognition, or other biometric methods, you can Unlock A Screen Password it using the registered biometrics if they are enabled.



